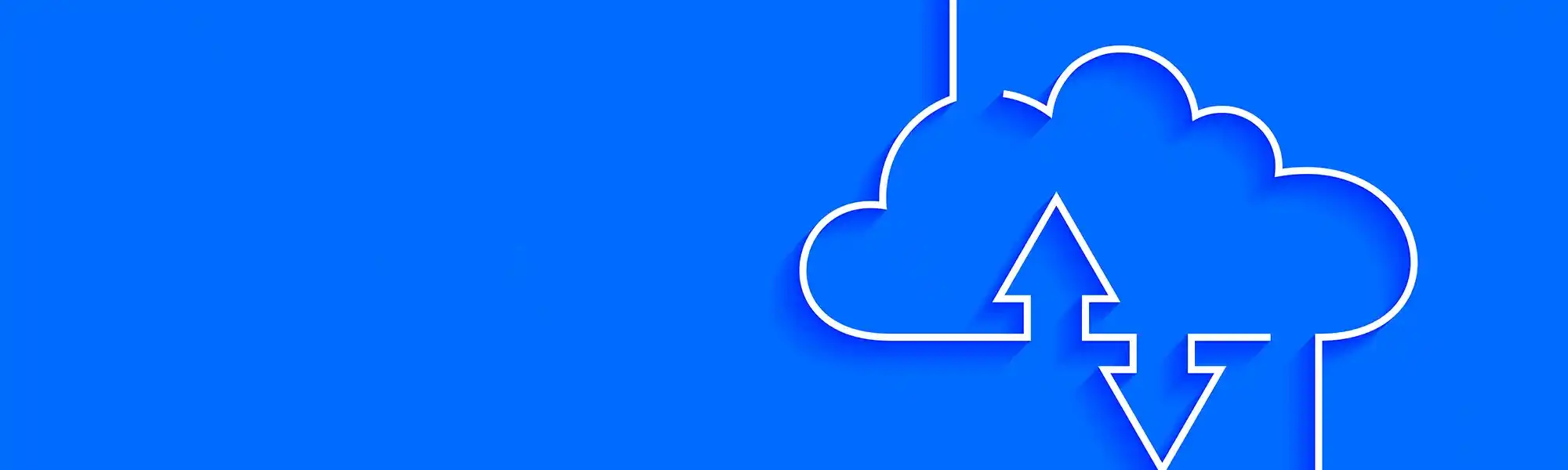
Guía para modificar el archivo Hosts en diferentes Sistemas Operativos
dns, linux, windows
Guía para modificar el archivo Hosts en diferentes Sistemas Operativos
Fecha: 2024-08-27 15:44:28Autor: Alex Rubio

¿Qué es el archivo hosts?
El archivo hosts es un archivo presente en todos los sistemas operativos que asocia nombres de dominio con direcciones IP . Cuando intentas acceder a un sitio web, tu dispositivo consulta primero este archivo antes de realizar una consulta a los servidores DNS. Esto significa que si el archivo hosts contiene una entrada para el dominio que estás intentando visitar, tu equipo utilizará esa información para conectarse directamente a la dirección IP especificada en el archivo.
Aunque hoy en día los servidores DNS se encargan principalmente de esta tarea, modificar el archivo hosts puede ser útil en situaciones específicas, como cuando necesitas probar un sitio web en desarrollo o bloquear ciertos dominios en tu red local.
¿Por qué es útil el archivo hosts?
- Asignar nombres específicos a equipos en tu red: Puedes asociar una dirección IP a un nombre de dominio personalizado.
- Bloquear sitios web: Puedes redirigir dominios no deseados a una IP incorrecta o local (por ejemplo, 127.0.0.1) para bloquear el acceso a esos sitios.
- Pruebas de desarrollo: Puedes hacer que un dominio apunte a una IP específica para pruebas sin necesidad de cambiar la configuración DNS.
¿Cómo modificar el archivo hosts en Windows?
La ubicación del archivo hosts en Windows depende de la versión que estés utilizando:
- Windows 95 / 98 / Me:
C:\Windows\hosts - Windows NT / 2000:
C:WINNT\System32\drivers\etc\hosts - Windows XP / 2003 / Vista / 7 / 8 / 10 / 11:
C:\Windows\System32\drivers\etc\hosts
Pasos para modificarlo:
- Localiza el archivo: Dirígete a la ruta correspondiente a tu versión de Windows.
- Abre el archivo: Usa un editor de texto como el Bloc de notas. Para editarlo, es probable que necesites permisos de administrador.
- Edita el archivo: Añade una línea con el formato
[IP] [dominio], por ejemplo:127.0.0.1 dominio-ejemplo.com 127.0.0.1 www.dominio-ejemplo.com - Guarda los cambios: Asegúrate de guardar el archivo sin cambiar su extensión.
¿Cómo modificar el archivo hosts en Linux?
En Linux, el archivo hosts se encuentra en la ruta /etc/hosts.
Pasos para modificarlo:
- Accede al archivo: Abre un terminal y usa un editor de texto, como Nano, para editar el archivo:
sudo nano /etc/hosts - Edita el archivo: Añade las líneas necesarias siguiendo el formato
[IP] [dominio], por ejemplo:127.0.0.1 dominio-ejemplo.com 127.0.0.1 www.dominio-ejemplo.com - Guarda los cambios: Guarda el archivo y cierra el editor.
¿Cómo modificar el archivo hosts en Mac?
En macOS, el archivo hosts se encuentra en la ruta /private/etc/hosts.
Pasos para modificarlo:
- Accede al archivo: Abre la Terminal y usa un editor de texto como Pico para editarlo:
sudo pico /private/etc/hosts - Edita el archivo: Introduce las líneas necesarias, como en los otros sistemas operativos:
127.0.0.1 dominio-ejemplo.com 127.0.0.1 www.dominio-ejemplo.com - Guarda los cambios: Guarda el archivo y cierra el editor.
Alternativa visual: También puedes usar aplicaciones de terceros como "Hosts" para editar el archivo hosts de manera gráfica.
¿Qué hacer si usas otro sistema operativo?
Si no usas Windows, Linux o macOS, aquí tienes las ubicaciones comunes del archivo hosts en otros sistemas:
- Android:
/system/etc/hosts - Symbian OS:
C:systemdatahosts(para versiones 6.1-9.0) oC:private10000882hosts(para versiones 9.1+) - BeOS:
/boot/beos/etc/hosts - Novell NetWare:
SYS:etchosts